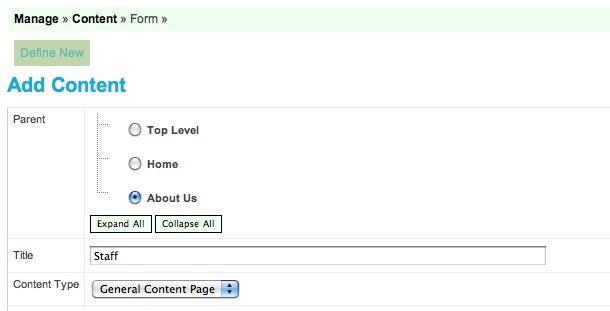Adding new pages
The 'Define New' button > Parent menu
You can find this field by clicking the 'Define New' button for a new page, or the 'Define' button for an existing page.
Set your new page's location within the site's navigation by clicking the radio button next to its Parent item in the Parent menu at the top. If your new page will be at the top-level of your navigation, just leave 'Top Level' selected in the Parent menu.
Note: Please do NOT try to nest any pages under the Home button. The Home button is specially coded into your site, so any pages you try to nest under it will not show up there. If you encounter this problem, simply select a different location for that page in that page's parent menu on its Define screen. If you think about it this way, it will help you to understand why this is the way it is. This holds true on all websites too. All pages on a website are already nested under the Home page, as it is the top level page of a website. The tabs in your navigation bar are already sub-pages of the Home tab, they're just broken out one level in the navigation bar, then down into the drop-down navigation for other levels. It would be redundant to have a drop-down menu under the Home tab, as well as the top level navigation tabs through your navigation bar.
Moving a page's location
You always have the ability to move an existing page to another location in your site, just by selecting a new place for it in the Parent Menu at the top of its Define screen. Say you have a page that you feel is buried too deep in your site, and you want to focus on it this month. Just select 'Top Level' in this menu on that page's define screen and your page will display in your top level menu on your website. You can move any page into any location in your site (except under the Home page, see above).
Does this image make more sense now? We will discuss each field on this Define page in the following help pages. Follow the tutorial by clicking the links on the right until you finish this section about Adding new pages.