Edit page content
The 'Manage Content' button > Upload a PDF file
To provide a PDF file for your clients to download from your site, you must first upload that pdf file to the server, then link to it. For this reason, you will use the  'Link' icon to upload and link to your PDF file.
'Link' icon to upload and link to your PDF file.
First type the text that you want to become your PDF link text. Then highlight that block of text. (Or just highlight existing text.)
Click the 'Link' icon to get the link properties popup.
Note: If you are replacing a current link that you just highlighted, that existing link will appear in the URL field on the 'Link Info' tab in this popup. You can ignore that, as you will be replacing this link.
Within that popup click the 'Upload' tab to get the window shown below.
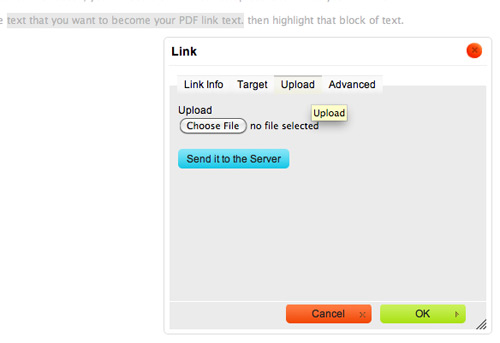
To upload your PDF file, start by clicking the 'Choose File' button to find and select the file on your computer. Once you've selected it, click 'Send it to the Server.' Click 'Okay' when your file name shows up next to the 'Choose File' button. The popup will revert to the 'Link Info' tab, where you will now see that PDF link in the URL field.
Some browsers open PDF files right in the browser window, so it may replace your site in your viewer's browser window. For this reason, you should click the 'Target' tab in the popup and select for the link to open in a new window or tab.
Click 'Okay' at the bottom of the popup when you're through.
