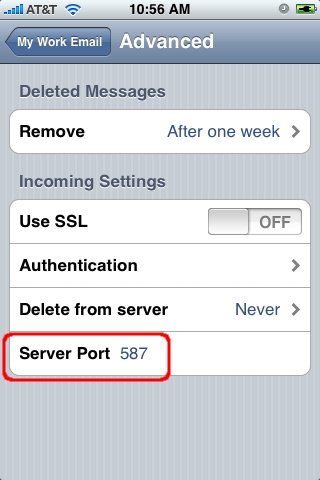Email help
Email Settings > Apple Mail on iPhone
Screen shots from Apple's Mail on an iPhone 3G. (other systems may differ, but should be similar):
 Start by launching "Settings".
Start by launching "Settings".
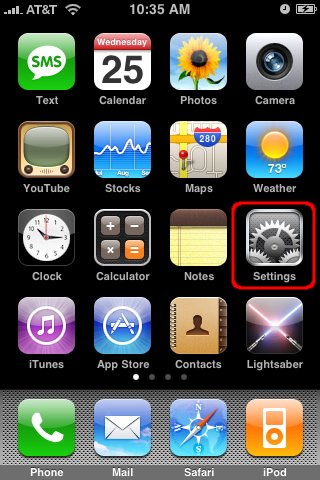
 Next, select "Mail, Contacts, Calendars."
Next, select "Mail, Contacts, Calendars."
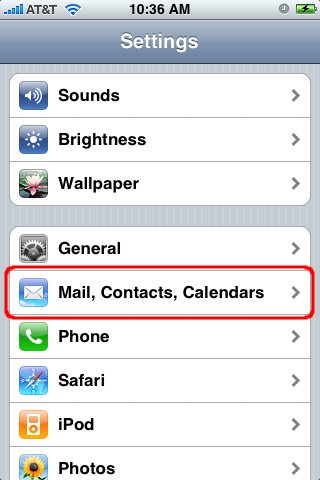
 Then select "Add Account."
Then select "Add Account."
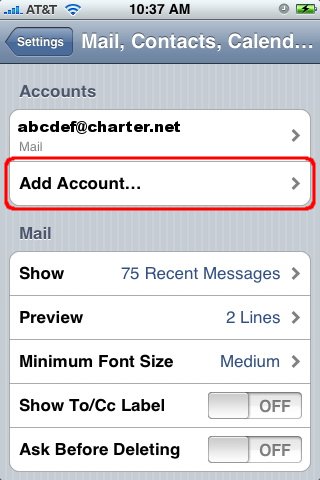
 Then select "Other."
Then select "Other."
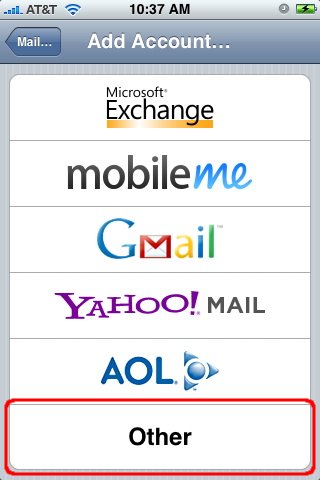
 Now enter your account information and tap "Save".
Now enter your account information and tap "Save".
The description field can be left as your email address (the default) or can be changed to something descriptive if you have multiple email accounts.
Your "Address" should be your complete email address, replacing "yourdomain.com" with your actual domain name.
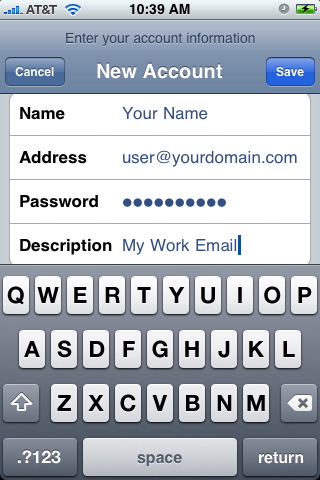
 Next tap "POP" as the type of server.
Next tap "POP" as the type of server.
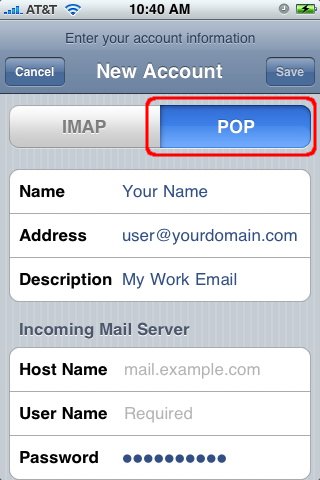
 Then enter your server information. Remember to replace "yourdomain.com" with your actual domain name. Also, your user name is your complete email address.
Then enter your server information. Remember to replace "yourdomain.com" with your actual domain name. Also, your user name is your complete email address.
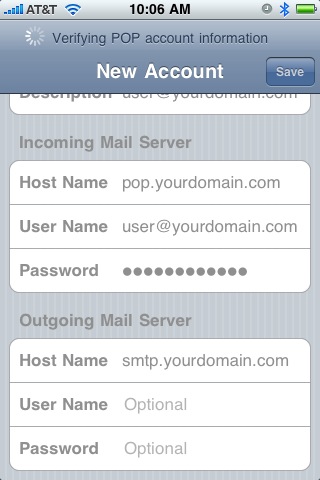
 The server does not require SSL so tap "Yes" to continue.
The server does not require SSL so tap "Yes" to continue.
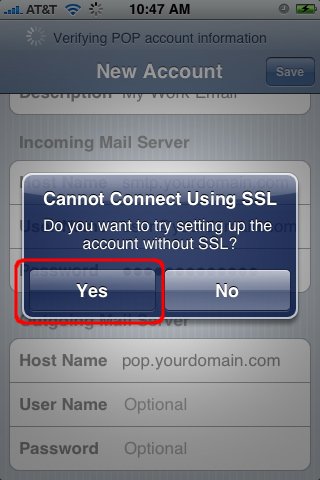
 Your new account should now show up in your list of accounts. Tap it to view the settings.
Your new account should now show up in your list of accounts. Tap it to view the settings.
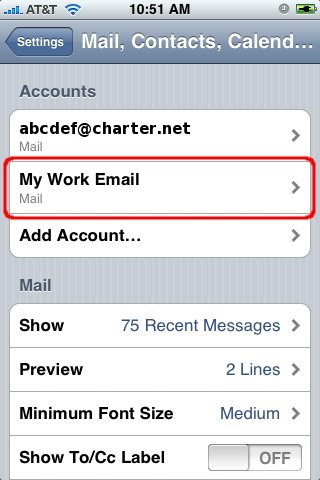
 Next tap "Advanced" to configure the authentication settings.
Next tap "Advanced" to configure the authentication settings.
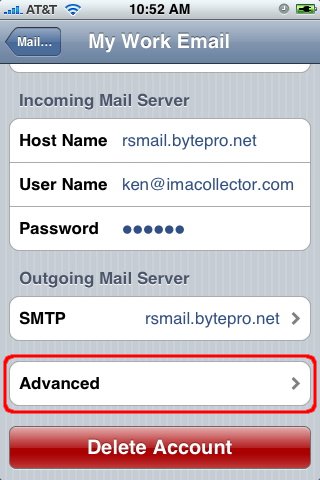
 Change the "Server Port" to 587.
Change the "Server Port" to 587.
That's it! You should now be able to return to the home screen and launch the Mail application.